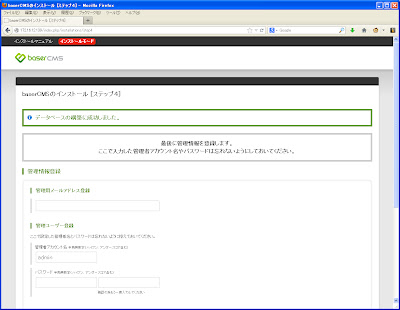このデバイスに関しては、AX3/A6ともに、Debian 6.0(squeeze)ベースのファームウェアでのデバイス評価は行ってきましたが、先日β公開されたDebian 7.0(Wheezy)環境において、改めて評価作業を行いました。
新環境においては、AX3/A6ともにKernel 3.2.36になるため、本デバイスで採用されているralink RT2870のドライバはリリースしたカーネルによりサポートされ、扱いが簡単になりました。
OBDN技術ブログによる動作検証は、該当するデバイスの動作を保証およびサポートを行うものではありません。
内容に関するご指摘などありましたら、ブログ記事の担当までご連絡下さい。
内容に関するご指摘などありましたら、ブログ記事の担当までご連絡下さい。
<検証環境>
Debian 7.0 Wheezy
OpenBlocks AX3/4 kernel: 3.2.36
OpenBlocks A6 kernel: 3.2.36
1. 対応ドライバと事前準備
RT2870を使用しており、AX3のkernel-3.2.36では、rt2800usbドライバでサポートされています。
ただし、このドライバを使用する場合、ralink社のサイトより、
rt2870のファームウェア: rt2870.bin
を取得し、/lib/firmwareの下に置いて下さい。
また、上記ファームウェアはnon-freeのfirmware-ralinkパッケージからも導入することが出来ます。
non-freeパッケージを追加する場合は、/etc/apt/sources.listに、以下の記述を追加します。
deb ftp://ftp.plathome.co.jp/pub/debian wheezy main non-free
deb-src ftp://ftp.plathome.co.jp/pub/debian wheezy main non-free
deb ftp://ftp.plathome.co.jp/pub/debian-security wheezy/updates main
deb-src ftp://ftp.plathome.co.jp/pub/debian-security wheezy/updates main
deb-src ftp://ftp.plathome.co.jp/pub/debian wheezy main non-free
deb ftp://ftp.plathome.co.jp/pub/debian-security wheezy/updates main
deb-src ftp://ftp.plathome.co.jp/pub/debian-security wheezy/updates main
ralink社のデバイス向けファームウェアパッケージの導入を行います。
# aptitude update
# aptitude install firmware-ralink
# aptitude install firmware-ralink
dmesgでは以下のメッセージが表示されます。
usb 1-1.1: USB disconnect, device number 3
usb 1-1.1: new high-speed USB device number 5 using orion-ehci
usb 1-1.1: New USB device found, idVendor=0789, idProduct=0168
usb 1-1.1: New USB device strings: Mfr=1, Product=2, SerialNumber=3
usb 1-1.1: Product: 802.11 n WLAN
usb 1-1.1: Manufacturer: Ralink
usb 1-1.1: SerialNumber: 1.0
usb 1-1.1: reset high-speed USB device number 5 using orion-ehci
ieee80211 phy1: Selected rate control algorithm 'minstrel_ht'
Registered led device: rt2800usb-phy1::radio
Registered led device: rt2800usb-phy1::assoc
Registered led device: rt2800usb-phy1::quality
usb 1-1.1: new high-speed USB device number 5 using orion-ehci
usb 1-1.1: New USB device found, idVendor=0789, idProduct=0168
usb 1-1.1: New USB device strings: Mfr=1, Product=2, SerialNumber=3
usb 1-1.1: Product: 802.11 n WLAN
usb 1-1.1: Manufacturer: Ralink
usb 1-1.1: SerialNumber: 1.0
usb 1-1.1: reset high-speed USB device number 5 using orion-ehci
ieee80211 phy1: Selected rate control algorithm 'minstrel_ht'
Registered led device: rt2800usb-phy1::radio
Registered led device: rt2800usb-phy1::assoc
Registered led device: rt2800usb-phy1::quality
インタフェースはwlan0となります。
2. wpasupplicantパッケージの導入および設定
以下の記事を参照して下さい。
【.tested】Logitec LAN-W150N/U2WH(BK) 無線LANアダプタ [AX3]
上記のドライバにより、AX3、A6においてクライアントモードでの動作を確認しました。
3. アクセスポイントとしての設定方法 (ブリッジ接続)
wlan0およびeth0をブリッジ接続し、hostapdによりワイヤレスサービスを行います。
・事前準備
事前準備として、bridge-utilsパッケージを導入します。
# aptitude install bridge-utils
・ブリッジ(br0)の設定
auto eth0
iface eth0 inet static
address 0.0.0.0
auto wlan0
iface wlan0 inet manual
# Bridge network interface /* 固定IPアドレスの場合 */
auto br0
iface br0 inet static
address 172.16.12.248
netmask 255.255.255.0
network 172.16.12.0
broadcast 172.16.12.255
gateway 172.16.12.5
dns-nameservers 172.16.12.6
bridge_ports eth0
bridge_stp off
iface eth0 inet static
address 0.0.0.0
auto wlan0
iface wlan0 inet manual
# Bridge network interface /* 固定IPアドレスの場合 */
auto br0
iface br0 inet static
address 172.16.12.248
netmask 255.255.255.0
network 172.16.12.0
broadcast 172.16.12.255
gateway 172.16.12.5
dns-nameservers 172.16.12.6
bridge_ports eth0
bridge_stp off
DHCPによりIPアドレスを取得する場合は、br0についての記述を以下のように変更して下さい。
# Bridge network interface /* DHCPによりホストのIPアドレスを貰う場合 */
auto br0
iface br0 inet dhcp
bridge_ports eth0
bridge_stp off
auto br0
iface br0 inet dhcp
bridge_ports eth0
bridge_stp off
wlan0のブリッジ設定に関しては、hostapd-1.0が行うため必要ありません。
・hostapd-1.0の導入
Debian/Wheezyパッケージより、hostapdも1.0になっており、今回はバイナリパッケージをそのまま利用します。hostapdパッケージのビルド作業は必要ないため、容易に環境を構築出来ます。
hostapdパッケージの導入
# aptitude install hostapd
設定ファイルとして、/etc/hostapd/hostapd.conf を以下の様に記述します。
<SSID>およびパスフレーズはそれぞれの環境に合わせて変更して下さい。
interface=wlan0
bridge=br0
driver=nl80211
country_code=JP
ieee80211d=1
ssid=<SSID>
channel=6
hw_mode=g
wpa=2
wpa_passphrase=<設定するパスフレーズ>
wpa_key_mgmt=WPA-PSK
rsn_pairwise=CCMP
ieee80211n=1
wmm_enabled=1
bridge=br0
driver=nl80211
country_code=JP
ieee80211d=1
ssid=<SSID>
channel=6
hw_mode=g
wpa=2
wpa_passphrase=<設定するパスフレーズ>
wpa_key_mgmt=WPA-PSK
rsn_pairwise=CCMP
ieee80211n=1
wmm_enabled=1
起動方法は以下の通りです。
# hostapd -B /etc/hostapd/hostapd.conf
自動起動する場合は、/etc/default/hostapdの以下の部分を修正してください。
DAEMON_CONF="/etc/hostapd/hostapd.conf"
4.さいごに
3.2.36カーネルへの移行および、Debian Wheezyによるパッケージのバージョンアップにより、ralink rt2870チップセットを使用したAX3およびA6のAP構築が簡単に行えるようになりました。
また、開発環境をお持ちの方は、最新版のhostapd-2.0のセルフビルドの方法に関しては、
[.tested] LAN-W150NU2 / hostapdによるWifiアクセスポイントの構築 [AX3]
にて公開しています。